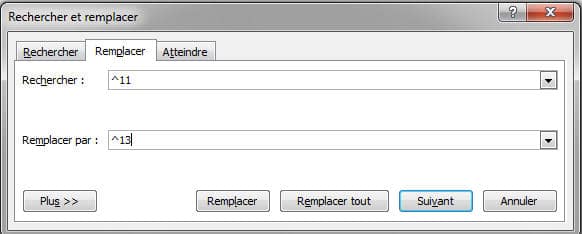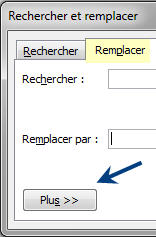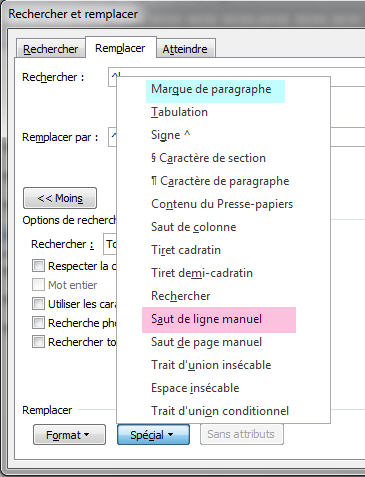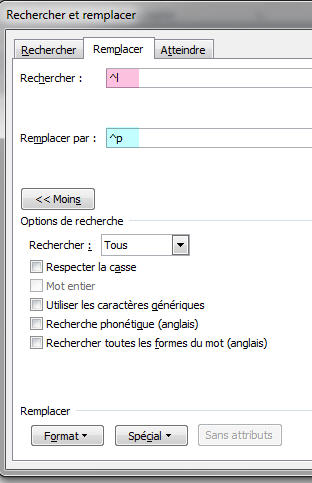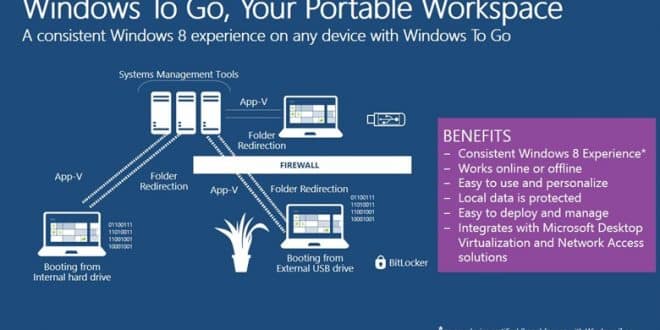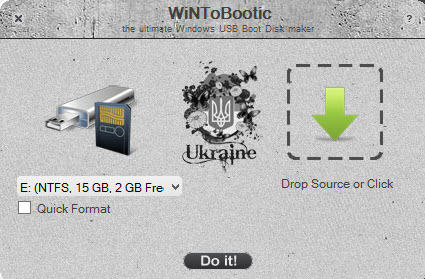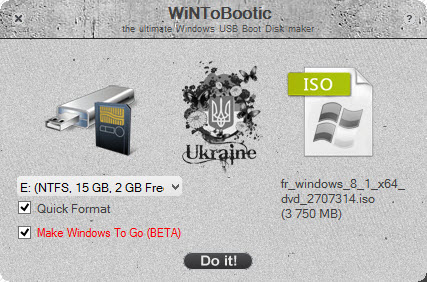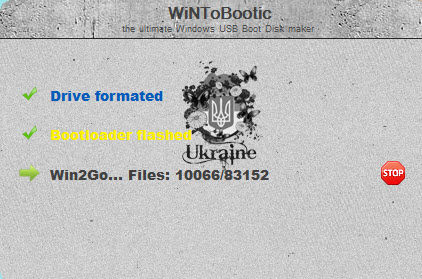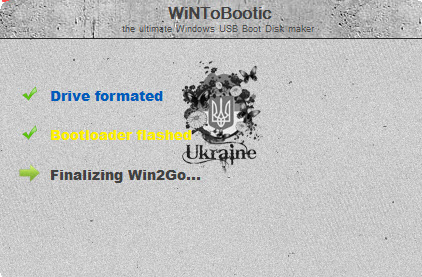Liste des manipulations à effectuer pour configurer un iPhone sous iOS et récupérer ses contacts et son contenu depuis un smartphone Android.

Quel plaisir de changer de smartphone et de repartir de zéro ! Mais si le passage d’un système Android à un autre Android est simple grâce à la synchronisation, passer d’Android à un système Apple est moins automatisé. D’autre part, vous découvrez un système encore inconnu : iOS 8.
Pour vous guider dans vos premiers pas, nous allons voir ici comment récupérer les contacts et leurs numéros de téléphones et adresses email, mais aussi les fichiers comme la musique, les photos ou les vidéos. Surtout, nous allons voir comment transférer tout cela sur iPhone.
Récupérer emails, contacts et calendriers
Vos emails et les contacts enregistrés sont souvent gérés par un service tel que Google (Gmail), Microsoft (Outlook, Hotmail, Live.com) ou encore Yahoo. Vous avez peut-être aussi fait le choix d’utiliser l’adresse fournie par votre opérateur internet (Orange, SFR, Bouygues, Numéricable, Free etc…).
Dans tous les cas l’iPhone est capable de se connecter à ces comptes et récupérer les emails, vos contacts et les calendriers qui se trouvent sur les serveurs. Rendez-vous dans les réglages à la rubrique Mail, Contacts, Calendrier puis « ajouter un compte ». Une liste de fournisseurs de messagerie s’affiche, touchez le votre pour saisir vos identifiants ou « Autre » tout en bas pour configurer le compte manuellement.
Comptes emails sous iOS

Méthode alternative, si vous n’utilisez pas de service en ligne pour une de ces fonctions, des logiciels ou applications peuvent se charger de faire le transfert en passant par un ordinateur ou même directement d’un smartphone à l’autre en Wifi.
Apple recommande l’application « Copy My Data » pour y parvenir. Installez avant tout l’application sur votre ancien smartphone Android (via Google Play Store) puis sur votre iPhone (via l’App Store) et lancez l’application en vous assurant que les deux appareils sont connectés au même réseau wifi. Touchez « Next » puis « To or From Another Device Over Wifi ». L’autre appareil apparaitra, sur l’iPhone choisissez ensuite « Copy Data from selected device » et validez le code PIN qui s’affiche à l’écran. Il reste à choisir les données à transférer sur l’écran de l’Android et valider.

La musique
Nos smartphones jouent aussi le rôle de baladeur et sur votre smartphone Android vous aviez pour habitude de copier-coller vos fichiers MP3 sur le stockage de l’appareil pour les lire. Ceci est terminé, pour la même opération avec un iPhone vous allez apprendre à manier iTunes.
Récupérez la musique de votre Android en connectant votre appareil à un ordinateur puis activez la mémoire USB afin que le stockage de l’appareil apparaisse comme un disque amovible sur l’ordinateur. Copiez-les sur votre ordinateur, ils sont généralement placés dans le dossier /Music/ du smartphone. Ouvrez iTunes, cliquez sur « Musique » et faites glisser ces fichiers dans l’interface. Connectez à présent votre iPhone, sélectionnez le dans la liste des appareils et cochez « synchroniser la musique » dans la rubrique dédiée puis appliquez pour finaliser l’action.

Les photos et vidéos
On a vu que l’application « Copy My Data » pouvait se charger de transférer certaines données. Les photos et vidéos en font partie mais en cas d’échec il faudra une nouvelle fois passer par iTunes si vous souhaitez récupérer vos images sur le nouvel appareil.
Connectez votre Android et activez la mémoire de stockage comme pour la musique. Copiez-collez les photos généralement stockées dans le dossier /DCIM/ dans un dossier sur votre ordinateur. Ouvrez ensuite iTunes, sélectionnez votre iPhone et cliquez sur « Photos ». Cochez la case « Synchroniser les photos depuis » et sélectionnez le dossier de vos images. N’oubliez pas d’appliquer.

Applications
Hélas, il n’existe pas de moyen de transférer des applications d’Android à iOS. Mais la plupart des applications qui existent dans le Play Store, ou leur équivalent, sont aussi disponibles dans l’App Store. Il faudra toutefois mettre la main au portefeuille un peu plus souvent (il y a plus d’applications gratuites sous Android que sous iOS).
Rendez-vous sur l’App Store d’Apple via l’icône dédiée et explorez ou recherchez vos applications.

Autres documents
On a vu avec les photos et la musique qu’un simple copier-coller permettait de récupérer ses fichiers Android. C’est aussi le cas si vous stockez sur votre smartphone des fichiers DOC, EXCEL, PDF etc… Pour les fichiers PDF, il est possible d’utiliser l’application iBooks d’Apple. Il vous faudra ajouter les PDF à iTunes dans la section « Livres » d’iTunes et activer la synchronisation comme pour la musique.

Pour transférer d’autres documents sur iOS, le moyen le plus simple est d’utiliser iCloud via le site web icloud.com avec vos identifiants Apple. Une fois sur le site, rendez vous dans « iCloud Drive » pour importer vos documents qui seront ainsi accessibles sur l’iPhone par le biais des applications Apple (Pages, Numbers, Keynote) ou via des applications tierces.

Et les SMS ?
Il existe des applications comme Moborobo qui peuvent sauvegarder les SMS d’un Android pour les transférer sur iPhone. Le logiciel est toutefois en anglais et peut être délicat à prendre en main. La manipulation consiste à connecter son Android (il faudra activer le débogage USB dans les options développeurs) pour faire une sauvegarde (backup) de ses messages. En connectant l’iPhone par la suite Moborobo pourra restaurer le fichier backup des messages Android vers l’iPhone en passant par « Backup/Restore » > « Restore » > « Restore from other backup ».

Mais est-ce vraiment nécessaire de transférer tous les SMS ? Il existe une autre méthode qui permet non pas de transférer mais de sauvegarder ses SMS dans un fichier texte et pour cela, il n’y a pas besoin de logiciels mais seulement d’une application Android, par exemple To PDF (gratuit) ou SMS To Text (Gratuit). Pour ce dernier, il suffit d’ouvrir l’application et de toucher « Export to » pour placer un fichier texte sur le stockage du smartphone et le récupérer par un simple copier-coller depuis un ordinateur.

Guillaume Bonvoisin-cnet