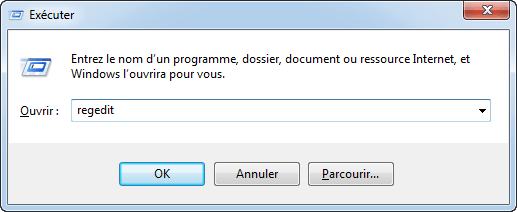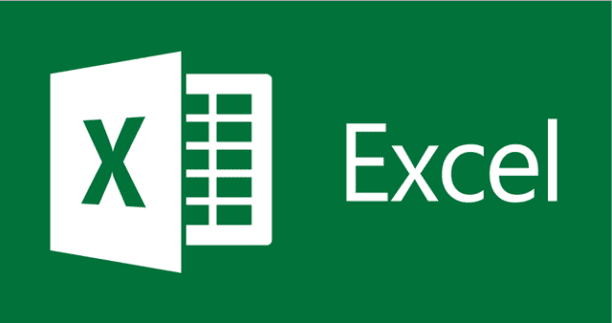Ce tutoriel s’adresse aux personnes qui possèdent un Samsung Galaxy S4 i9505 sous Android 4.4.2 KitKat et qui désirent le rooter.
Si vous êtes ici et que vous vous lancez dans la procédure, je présume que vous savez ce que vous faites.
Android Rooter le Samsung Galaxy S4 GT-i9505 avec Android 4.4.2 KitKat
Ce tutoriel s’adresse aux personnes qui possèdent un Samsung Galaxy S4 i9505 sous Android 4.4.2 KitKat et qui désirent le rooter.
Si vous êtes ici et que vous vous lancez dans la procédure, je présume que vous savez ce que vous faites.
Télécharger les outils et le Cf-auto-root
Avant tout, si et seulement SI vous n’avez pas installé le logiciel >>>Kies de Samsung,<<< alors vous devez certainement pas avoir les drivers de votre téléphone sur votre ordinateur.
Donc installez-les, ils sont disponibles >>>ICI<<<
Sans eux Odin ne pourra pas reconnaître votre téléphone car votre ordinateur ne le reconnaîtra pas lui même.
Ensuite il faut télécharger le CF-auto-root: >>> [ CF-auto-root ]<<< en bas de la page.
Le zip contient tout ce qu’il faut pour ce qu’on veut faire. En dé-zippant, vous devriez trouver plusieurs fichiers dont un qui s’appelle Odin3-v3.07.exe. Odin est le logiciel qui va nous permettre de rooter le smartphone. Il faut savoir que ce logiciel n’est pas un logiciel développé par un hacker une nuit où il n’avait rien d’autre à faire, non non.. Odin est un logiciel développé par Samsung, donc comprenez bien que ce n’est pas plus risqué que de faire une mise à jour via Kies ou OTA.
Passer en Mode Odin ou mode Download
Vous avez votre appareil éteint dans les mains, maintenant appuyez sur:
bouton Volume Bas + Home + Power en même temps.

Vous allez arriver à l’écran 1 de l’image, maintenant appuyer sur le bouton volume haut pour passer à l’écran 2 de l’image.
Voilà vous êtes en mode Download.
Rooter via Odin
Les drivers sont installés, et vous avez téléchargé le zip ? alors c’est parti.
Le fichier que vous avez téléchargé est zippé donc dé-zippé le si ce n’est pas déjà fait. Vous devriez obtenir un fichier se terminant par .tar.md5 ainsi que 4 autres fichiers.
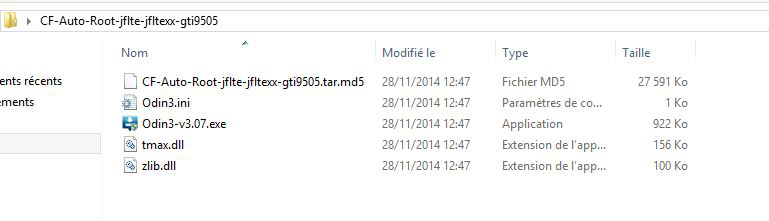
Maintenant raccordez votre téléphone à votre ordinateur à l’aide du câble USB, attendez un peu qu’il soit reconnu puis lancez Odin en cliquant sur Odin3-v3.07.exe.
Si Odin reconnait bien votre téléphone vous allez voir une fenêtre avec la case en bleu comme ceci:
Maintenant cliquez sur le bouton PDA et sélectionnez le fichier .tar.md5.
Si c’est bon vous pouvez cliquer sur Start. Attendez quelques minutes jusqu’à que la case passe au vert et affiche le mot PASS!.
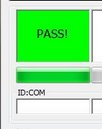
Après votre téléphone va redémarrer, vous pourrez ensuite le débrancher et fermer Odin.
Et voilà, vous avez normalement un téléphone rooté avec SuperSu installé.
Geekologie.me

 FrootVPN: Surfer anonymement sur Ubuntu
FrootVPN: Surfer anonymement sur Ubuntu