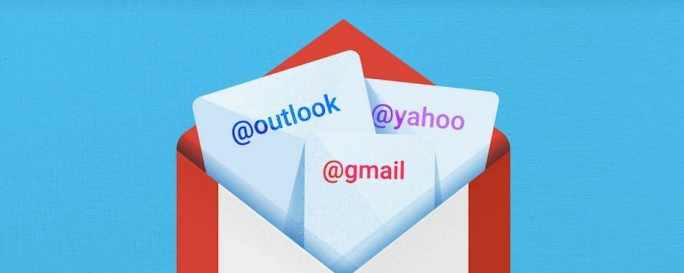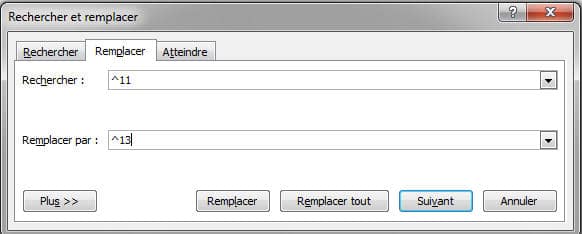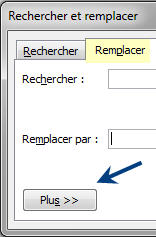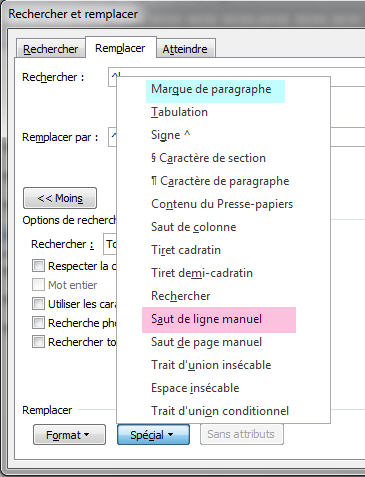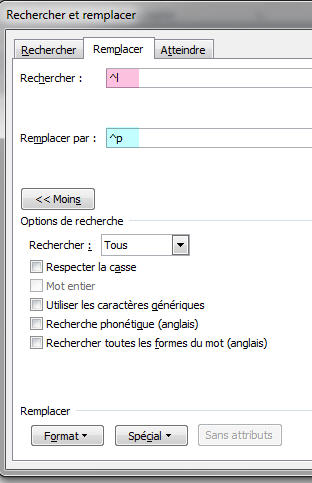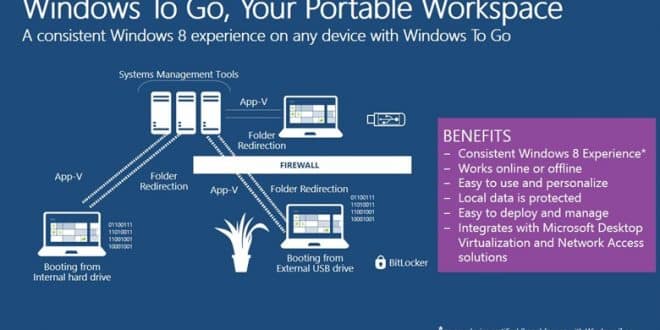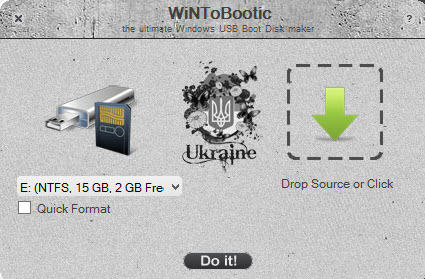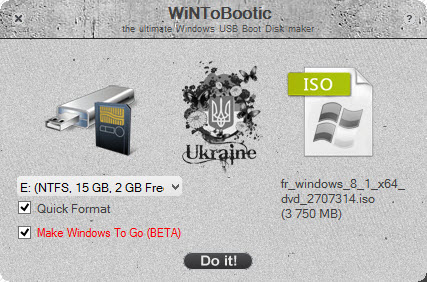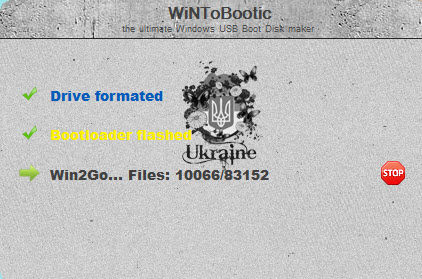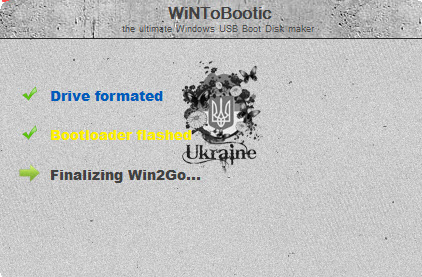Introduction
Nous savons tous que l’électronique chauffe, mais, ce que peu de gens savent, c’est qu’au delà d’une certaine température, (qui varie selon chaque pièce) le matériel se dégrade. Par exemple, un disque dur en plein été, atteint bien souvent plus du double de sa température idéale !
À long terme, il aura vite fait de céder !
Pour prolonger la durée de vie de votre matériel, il vous faudra l’entretenir correctement, et pour ce faire
nous allons procéder comme illustré-ci dessous.
Carte mère
Les points chauds de la carte mère, sont les chipsets.
Northbridge: Contrôleur mémoire
Southbridge: Contrôleur d’entrées et sorties
Sur la plupart des cartes mères, ils sont munis d’un radiateur,
ils permettent de dissiper la chaleur que les chipsets produisent.
Processeur
Attention !
Le processeur est l’une des pièces la plus chères du PC.
Cette pièce est également très fragile, maniez-là donc avec beaucoup de précautions.
Vous seuls êtes responsables des répercussions de vos actes.
Veillez à ce que le ventillo et son ventirad restent propres, afin d’éviter l’accumulation de poussière, car celle-ci sera responsable d’une ventilation trop faible.
Servez vous d’un pinceau nylon souple.
Veillez également à remplacer la pâte thermique du processeur, environs une fois tous les 2 ans.
Car au fil du temps, elle à tendance à sécher, durcir puis se fendre. Le processeur n’est donc plus correctement refroidis, chauffe beaucoup et va jusqu’à causer des pertes de rendu, voir même, rendre l’âme prématurément.
Évitez de toucher les connecteurs en cuivre, qu’ils soient en pics (Exemple: Socle 478
ou en connecteurs imprimés (Exemple: Socle LGA 775)

Processeur PGA478

Processeur LGA775
Nettoyez l’ancienne pâte thermique à l’aide d’un mouchoir en papier, et d’un coton tige.
Elle devrait venir assez facilement.
(La pâte thermique est un produit chimique nocif et dangereux
pour l’environnement, prenez soin de jeter le mouchoir dans la
poubelle et non dans les toilettes)

Replacez votre CPU dans son socle (Veillez à ce qu’il soit dans le bon sens)
Refermez la clinche métallique. Puis placez la pâte thermique sur le CPU.
Si possible avec une palette, pour bien disperser la pâte.



Replacez votre ventirad correctement. Celui-ci doit être bien contre le
processeur et ne doit pas bouger.
Ne frottez pas le ventirad contre le processeur, au risque de le rayer et de le perdre !
Déposez le délicatement et serrez l’attache (Varie selon les ventirad)

Ensuite, remboîtez ou revisser le ventilo « CPU FAN », que vous ne devez absolument pas oublier de brancher à la carte mère !

Carte graphique
Les points chauds sont:
Le processeur graphique intégré à vos cartes vidéo.
La mémoire vidéo (qui est un peu, pour la carte graphique, ce qu’est la RAM pour le PC).

Détachez les 4 clips du ventirad de la carte graphique.
Nettoyez l’ancienne pâte thermique.
Nettoyez le ventilo, et si celui-ci est bruyant,
munissez-vous d’un fin tourne-visse plat (Environ: 1 ou 2 millimètres)
Retirez l’anneau derrière, qui maintient l’ensemble des hélices.
Attention !
Celui-ci aura vite fait de vous échapper, couvrez
un maximum le ventilo lors de la manipulation.
Imbibez d’huile un coton tige (Exemple: Ballistol)
et placez en minutieusement au centre.
Les hélices tournerons mieux et terminé la fanfare des ventilateurs !
Attention !
Veillez à ne pas mètre d’huile sur la partie électronique.

Ensuite replacez la rondelle au dos du ventilateur, le ventilateur sur le radiateur, placez la pâte thermique sur le processeur graphique, puis refixez le ventirad.

Disque(s) dur(s)
Au delà de 30°c, le matériel se dégrade progressivement. Il est préférable de ventiler vos disques durs, l’idéal serait un ventilateur 120x120mm.


RAM(s) (Mémoire vive)
Les RAMs sont de plus en plus munies d’un boitier radiateur, ça leur permet de garder une température plus ou moins stable.

Comme pour tout ce qui est électronique, vous pouvez la dépoussiérer à la brosse à dents ou au pinceau.
Tout comme pour chaque pièce constituant le PC, quand vous la retirez, évitez de toucher les
connecteurs en cuivre (Pins), car le sébum de nos doigts ferait chauffer la RAM
et pourrait même oxyder les connecteurs.
Alimentation
Débranchez votre domino, et presser le bouton POWER du PC. (Ceci consiste à vider l’éléctricité restante dans l’alimentation.)
Attention !
Les grandes cylindres contiennent encore du courant !

Passez l’aspirateur à l’intérieur en évitant de toucher quoi que ce soit.
Si la longueur des fils du ventilateur le permet, nettoyez-le, munis d’une brosse à dent réservée à cet effet.
Ventilation


Pensez à nettoyer les ventilateurs d’entrée et de sortie d’air.
C’est tout à votre avantage, car ils seront moins bruyant et fonctionnerons mieux.
Des grilles recto verso ferons la sécurité des fils dans votre PC.

death-rowww-CCM