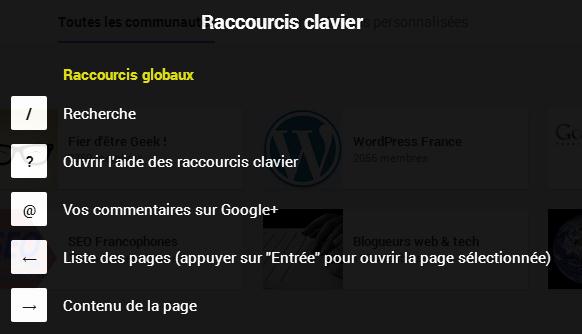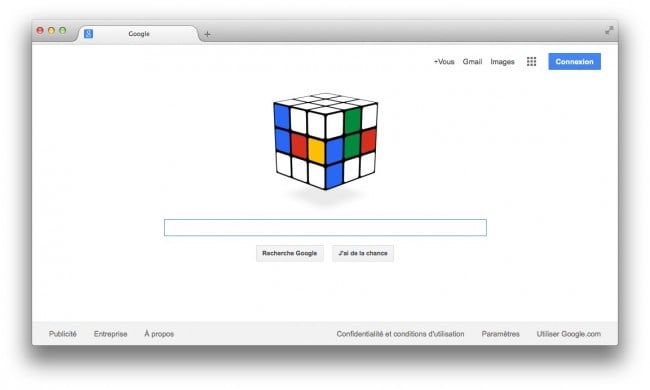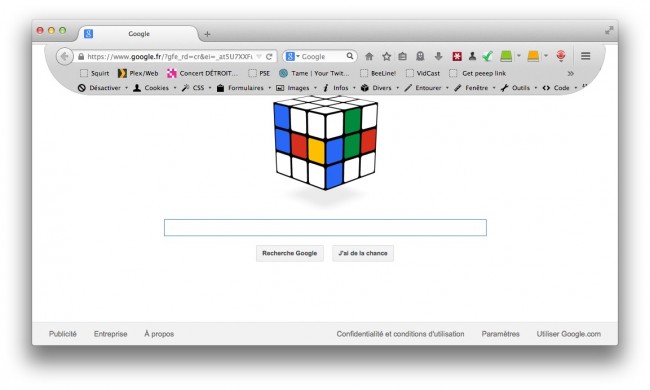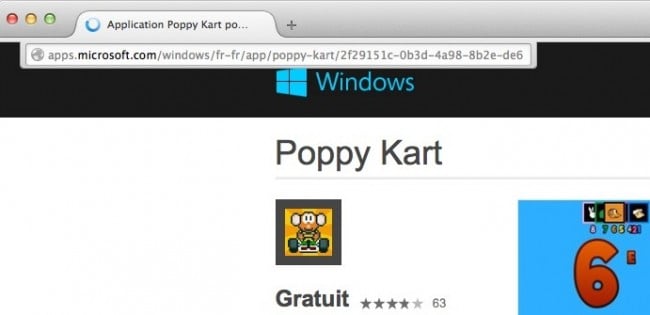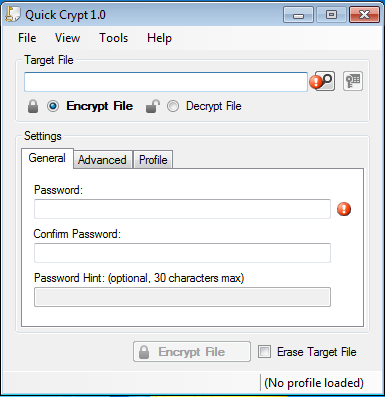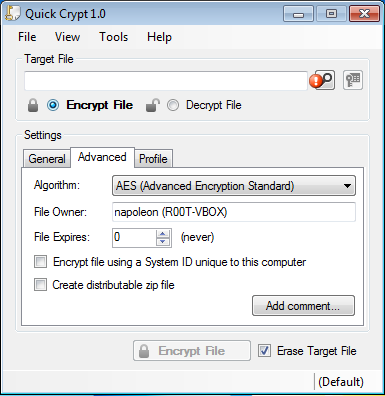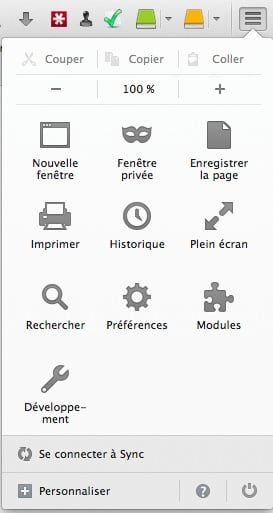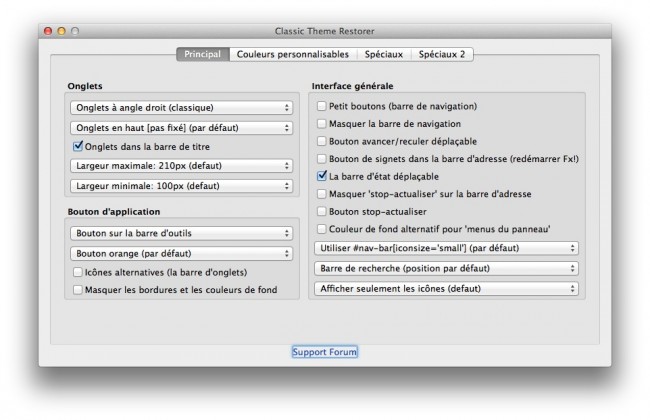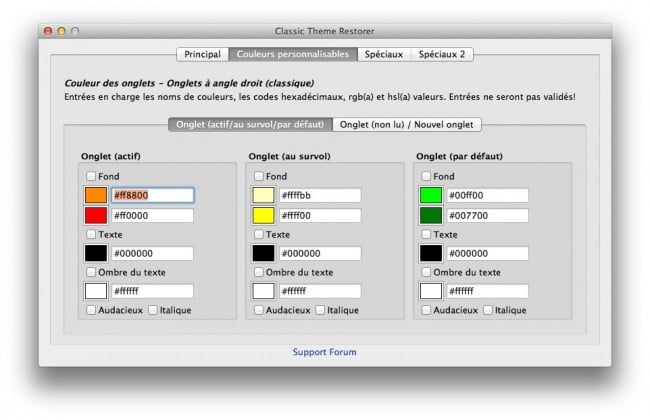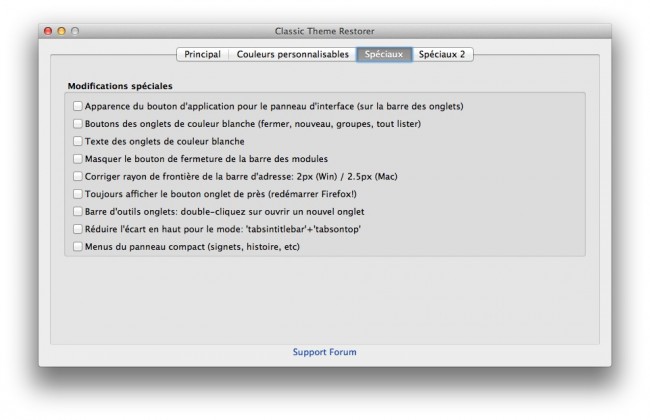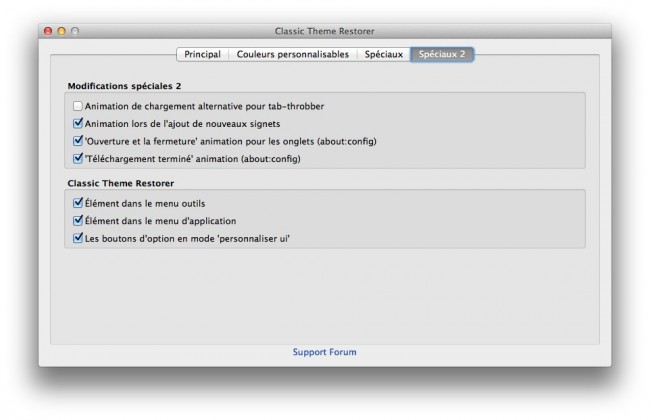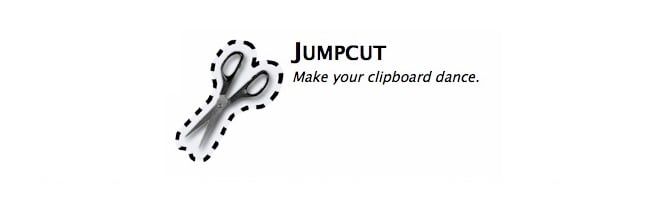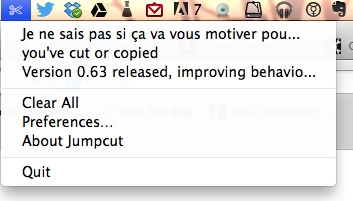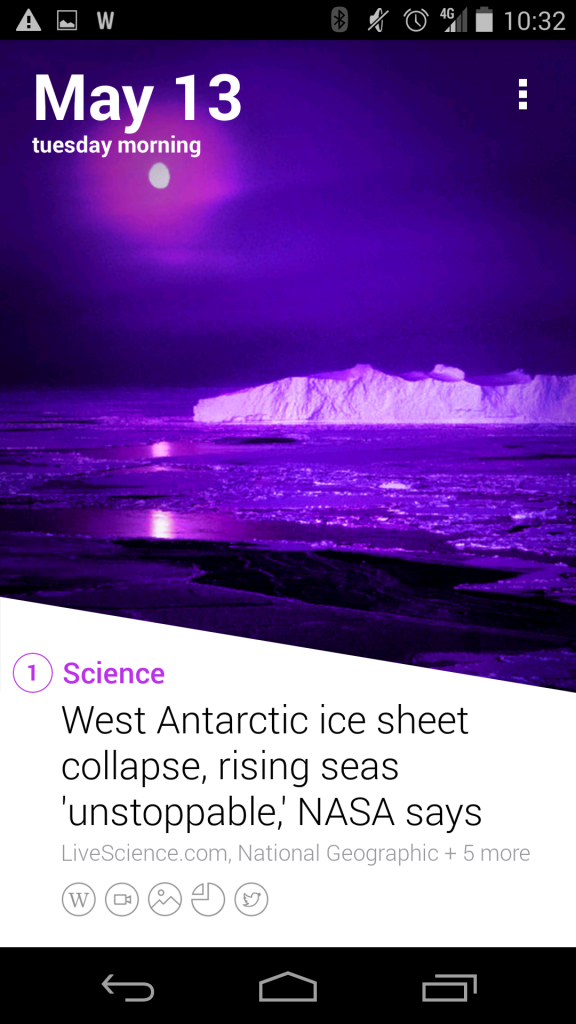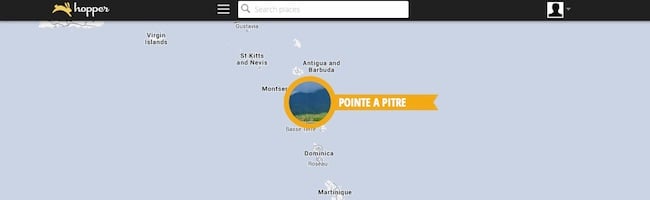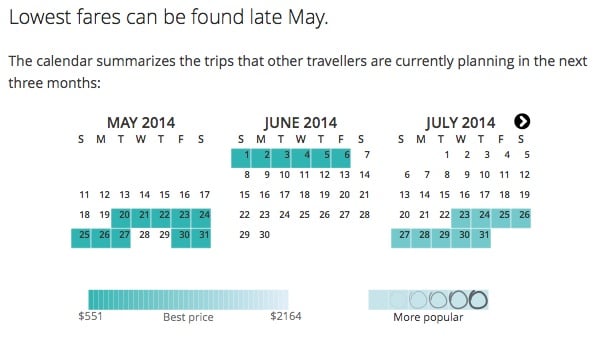Google+, le réseau social de Google est à mon avis très loin devant, en termes de fonctionnalités et d’ergonomie, le dinosaure Facebook dont les pseudo nouveautés peinent à convaincre des utilisateurs plutôt conservateurs.
Même si la dernière mise à jour de l’interface n’est pas très lisible (manque de contraste pour voir précisément le post en cours de lecture), les posts présentés en colonnes comme sur Pinterest c’est bien joli, mais ça n’importe pas grand-chose, Google+ séduit de plus en plus et parvient à trouver son public.
Il faut savoir qu’outre les manipulations faites à la souris, on peut gagner énormément de temps en passant par des raccourcis clavier pour effectuer les opérations les plus diverses. Déjà en tapant ? au clavier, Google+ affiche une liste très réduite de raccourcis clavier, mais qui est bien loin d’être complète.
En voici quelques autres dans cette liste plus étoffée :
- J : passer au post suivant dans le flux de la timeline
- K : passer au post précédent dans le flux de la timeline
- O : développer un post long ou pour le réduire ; cela évite de cliquer sur le lien Lire la suite
- N : lire le commentaire suivant sur le post qui est sélectionné
- P : lire le commentaire précédent sur le post qui est sélectionné
- R : saisir un commentaire sur le post qui est sélectionné
- Tab + Enter : répondre au commentaire qui est sélectionné dans le post
- L : afficher plus de posts
- Barre d’espace : défilement vers le bas de la timeline
- Majuscule + Barre d’espace : défilement vers le haut de la timeline
- / : Recherche sur Google+
viaLes raccourcis clavier de Google+ | Les Infos de Ballajack.