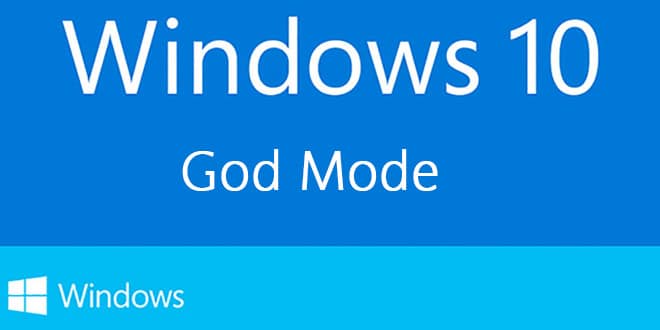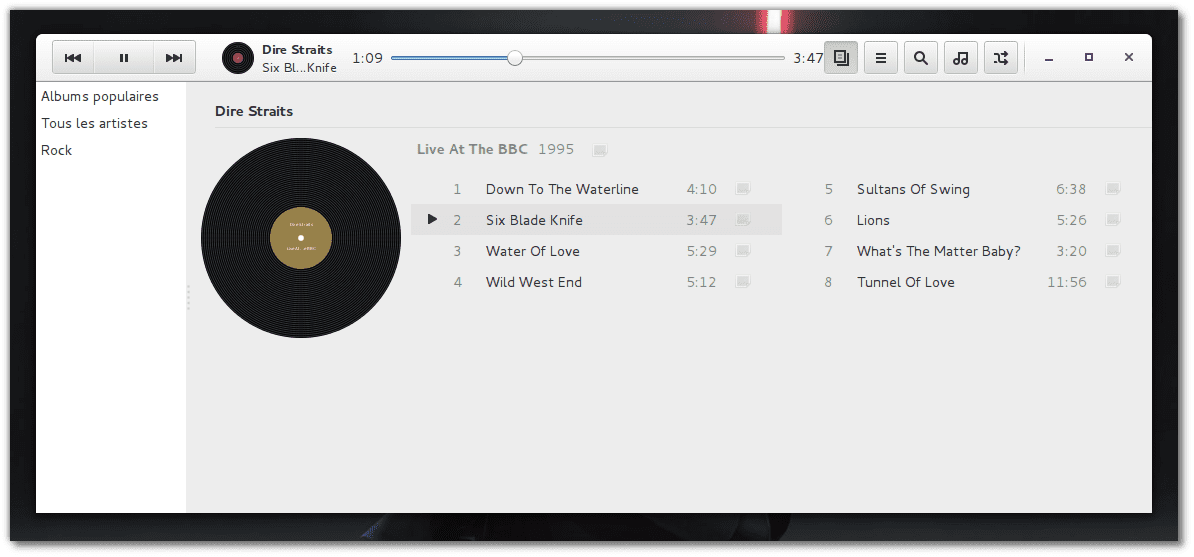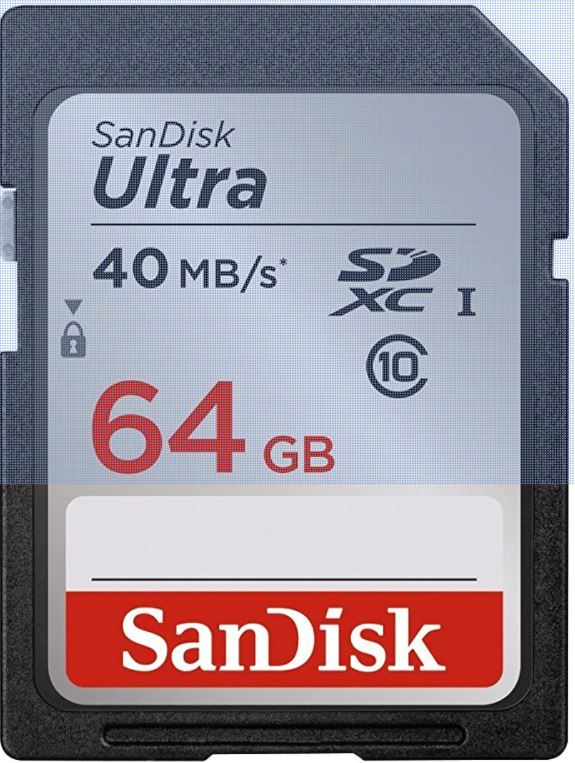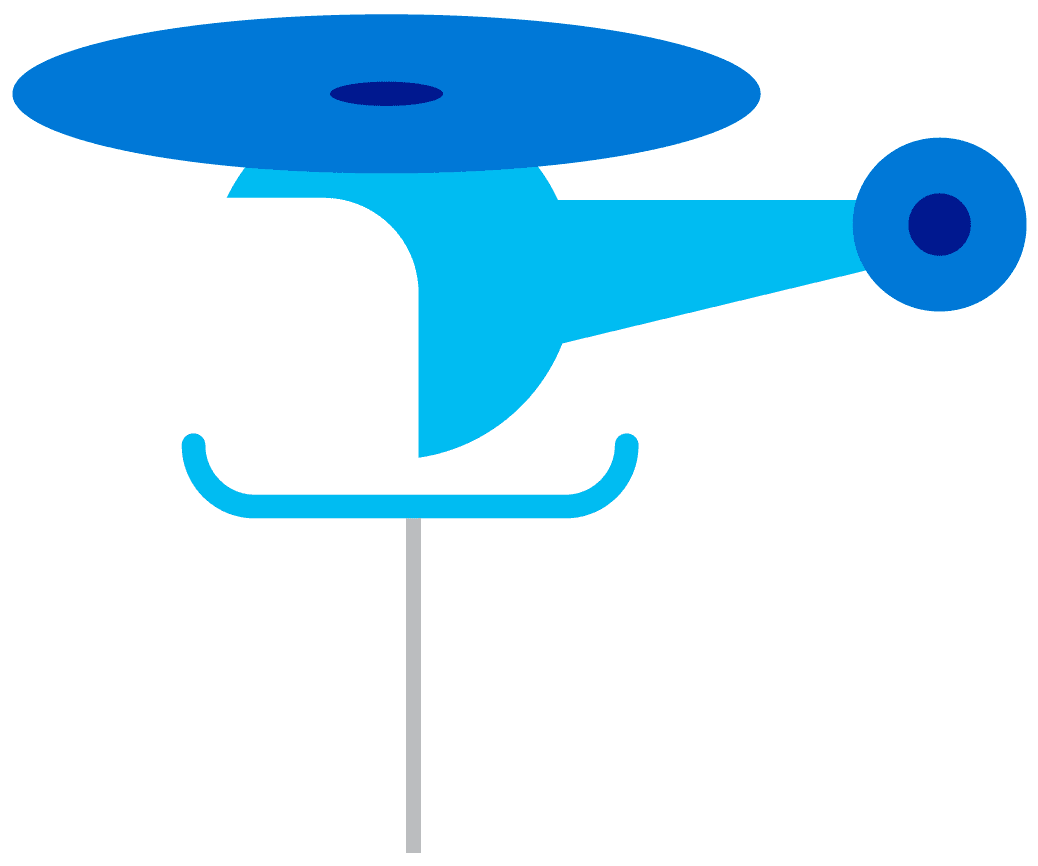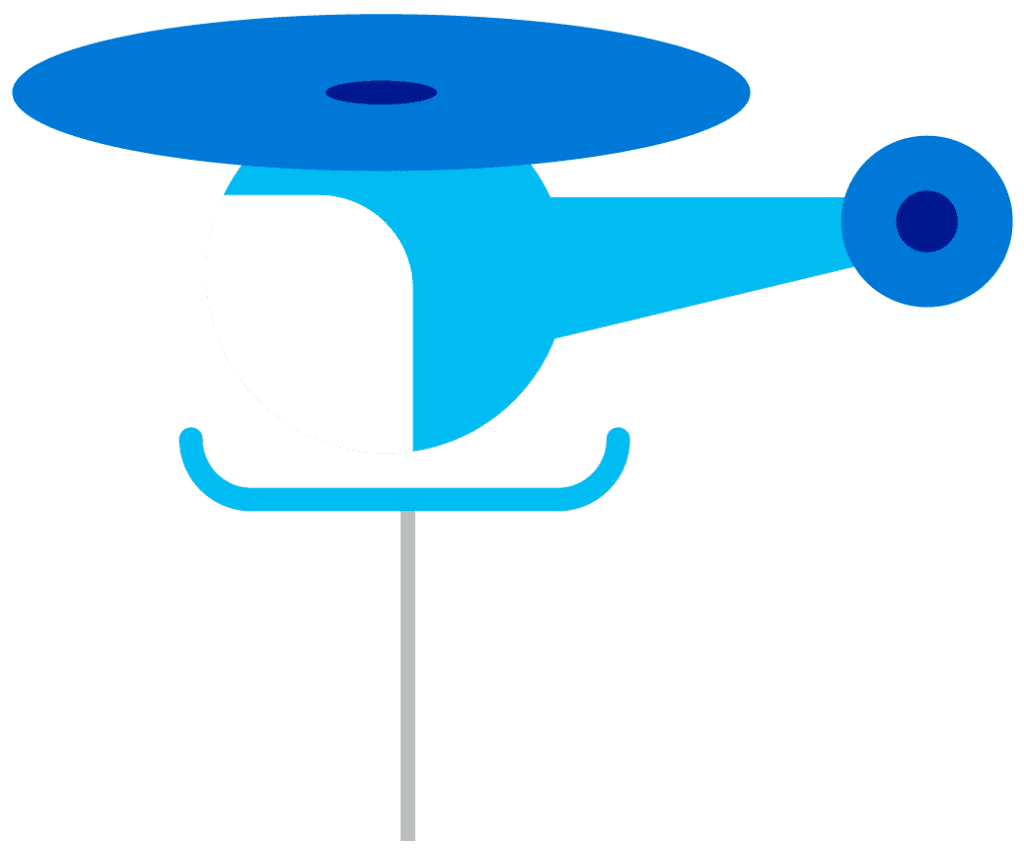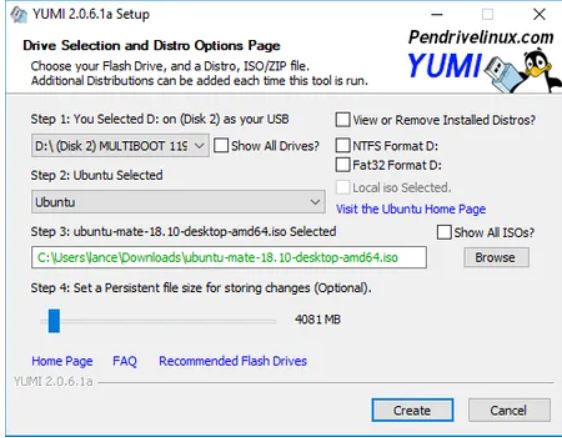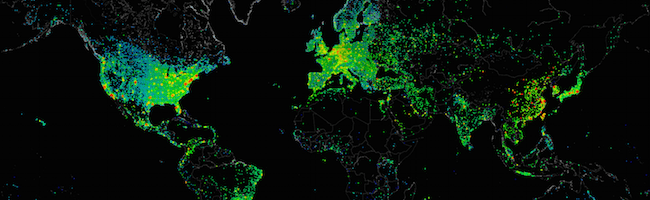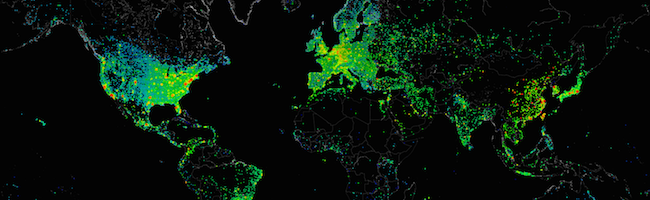God Mode sous Windows 10
Ce mode existait déjà sous Windows 7 ou encore sous Windows 8, il permet de récupérer dans un seul dossier, une compilation de toutes les fonctions disponible dans le panneau de configuration, cependant, il ne vous donne pas des privilèges qui vont au-delà de ceux du compte d’administrateur. Ça reste sympa à créer sur une clé USB pour retrouver toutes les fonctions directement depuis un seul dossier.
Comment créer le God Mode sur Windows 10 ?
Vous avez juste à créer un nouveau dossier dans l’Explorateur de fichiers ( l’emplacement du dossier n’a pas d’importance).
Pour le nom du dossier, vous devez utiliser GodMode. {ED7BA470-8E54-465E-825C-99712043E01C}.
ATTENTION :
Il est nécessaire de mettre les deux points, celui après “GodMode” et celui à la fin de la variable. Sans ça, cela ne fonctionnera pas.
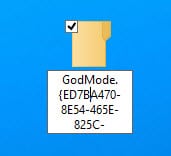
Dans l’Explorateur de fichiers, vous verrez alors un nouveau dossier nommé GodMode
![]()
En double cliquant dessus, vous découvrirez toutes les fonctions du panneau de configuration, en une seule fenêtre. Il est possible de renommer le dossier “GodMode” avec le nom que vous souhaitez.
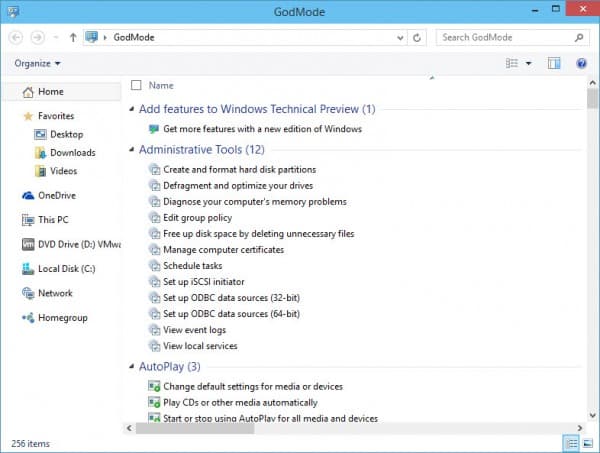
Mikaël_Tech2Tech
Geek Continuum : Votre Quotidien Tech Actualisé
Le Blog Geek : Suivez l'actualité tech en temps réel pour les passionnés et les experts