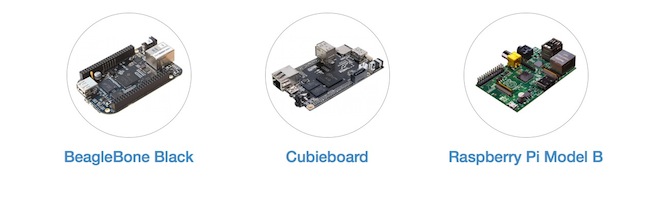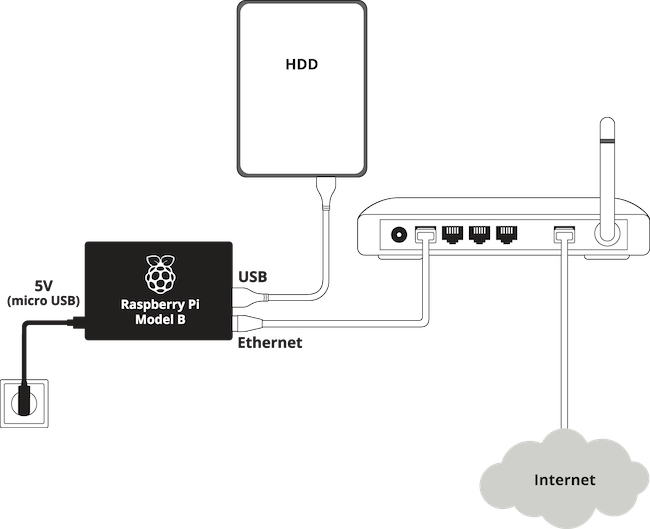Ceux qui sont passés sous iOS 7 ont surement constaté une baisse significative du niveau de la batterie de leur appareil pommé. On doit cette baisse aux outils des géolocalisation ajoutés par Apple, aux mises à jour automatiques, à l’actualisation des applications en arrière plan, mais à toutes les options ajoutées dans les précédentes versions d’iOS. Pour arranger cela, il faut donc supprimer les fonctions qui ne sont pas vraiment utiles pour vous. Vous allez ainsi gagner de précieuses minutes : 1/ Services de localisation :
1/ Services de localisation :
Ces option à désactiver se trouvent dans Réglages > Confidentialité > Services de localisation.Commencez par désactiver la localisation pour les applications où elle n’est pas utile. Ensuite, en bas de la page aller dans Service Système.
Si vous souhaitez économiser de la batterie, désactivez toutes les options sauf Réseau Wi-Fi (comme sur l’image ci-dessus). Si vous utilisez Plans pour vous localiser, alors ne désactivez pas Circulation.Voici en détail le rôle de chaque options :
- Circulation: utiliser la géolocalisation seulement lorsque vous utilisez l’application Plans
- Diagnostic et utilisation: Si vous avez accepté d’aider Apple lors de l’installation d’iOS 7.
- Étalon de la boussole: utiliser la géolocalisation seulement lorsque vous utilisez la boussole
- Fuseau horaire automatique: Changer de fuseaux horaires automatiquement.
- iAds selon le lieu: pour que la publicité soit ciblée en fonction de l’endroit où vous vou trouvez. Si vous la désactivée, la publicité iAd sera encore présente, mais ne sera pas forcement ciblée.
- Populaire à proximité : localier les endroits populaires à proximité
- Recherche réseau mobile : utilise la géolocalisation lorsque l’appareil à besoin de rechercher un réseau. Pour aller plus vite.
- Réseau Wi-Fi : lorsque vous activez le Wi-Fi, votre terminal utilise le GPS pour retrouver facilement des bornes Wi-Fi
- Lieux Fréquents : cette fonction permet lorsque vous êtes à l’extérieur par exemple de vous dire le temps qu’il vous faut pour rentrer chez vous.
2/ La mise à jour automatique des applications :
La mise à jour des applications est désormais automatique. Le système va vérifier une fois toutes les 24 heures qu’elles sont à jour. Pour ceux qui ne veulent pas s’embêter à mettre à jour manuellement à chaque fois leurs apps, gardez l’option activée, pour les autres allez dans Réglages > ITunes Store et App Store puis désactivez l’option. Vous avez les choix entre la musique, les apps, les livres et/ou seulement les mises à jour. 3/ Mise à jour automatique du contenu des applications en multitâches :
3/ Mise à jour automatique du contenu des applications en multitâches :
L’une des grandes nouveautés d’iOS 7 est la possibilité pour les développeurs de pouvoir offrir à leurs applications la possibilité d’effectuer certaines actions en tache de fond comme mettre à jour la météo automatiquement par exemple. Certaines d’entre elles seront plus gourmandes que les autres, et donc consommerons de la batterie.Il est possible de couper cette option ou de trier les applications qui y ont accès. Pour cela, allez dans Réglages > Général > Actualisation en arrière-plan.De notre coté nous avons désactivé la fonction qui nous parait pas forcement utile.
 4/ Désactiver le mode Push et Notifications :
4/ Désactiver le mode Push et Notifications :
L’iPhone se synchronise régulièrement et automatiquement pour rapatrier vos mails ou des notifications issues de services Web. Si votre batterie est dans le rouge, pensez à désactiver ces deux fonctions. Il vous sera toujours possible de collecter en une fois ces informations via une synchronisation manuelle.Autre astuce : il est possible de choisir les éléments qui sont « poussés ». On peut ainsi conserver les mails en push mais interdire tout le reste comme les signets, l’agenda, les contacts… On peut également régler manuellement la fréquence du push. Autant d’ajustements qui font du bien à votre batterie !Pour désactiver le mode Push, allez dans Réglages > Mails, Contacts,calendrier > Nouvelles données (juste en dessous de votre liste d’adresses mails).
 5/ Réduire les animations :
5/ Réduire les animations :
Une option dans Réglages > Général > Accessibilité permet de réduire les animations. Cette option (si elle est activée, réduit les animations de l’interface utilisateur, y compris l’effet de parallaxe des icônes et des alertes. A n’utiliser que si vraiment les effets d’iOS 7 ne vous intéressent pas.
Vous pouvez aussi éviter d’utiliser un fond d’écran dynamique pour éviter de puiser sur la batterie.6/ Un classique : baisser la luminosité de l’écran :
Basique mais efficace : plus l’écran est lumineux plus il consomme de l’énergie. Inutile de le régler au maximum. On peut également choisir le réglage automatique afin que la luminosité s’adapte à l’endroit où vous vous trouvez.Pour régler la luminosité, allez dans Réglages puis dans Fonds d’écran et luminosité. 7/ Recherche Spotlight :
7/ Recherche Spotlight :
A chaque fois que vous ajoutez du contenu (apps, contacts, messages, etc.), que vous faites une recherche dans Safari ou que vous recevez un nouveau email, iOS indexe le contenu pour que vous puissiez le retrouver grâce à la fonction de recherche. Si vous n’utilisez pas cette fonction que pour certains éléments, faites le tri. Et si vous ne l’utilisez pas du tout, pensez à tout décocher.Pour modifier l’option, allez dans Réglages > Géneral > Recherche Spotlight
 Conclusion
Conclusion
Évidemment, en appliquant tous ces conseils, on réduit fortement les capacités de son appareil. L’idéal est en fait de mixer ces astuces en fonction de son utilisation, de ses habitudes, de ses besoins quotidiens. En activer certaines, en désactiver d’autres. Fonctions optimisées = batterie préservée…
source: http://iphoneaddict.fr