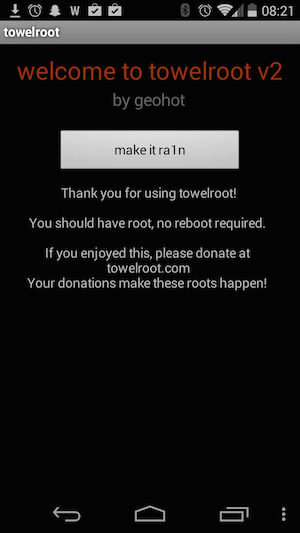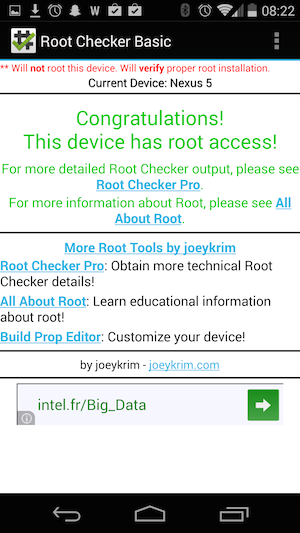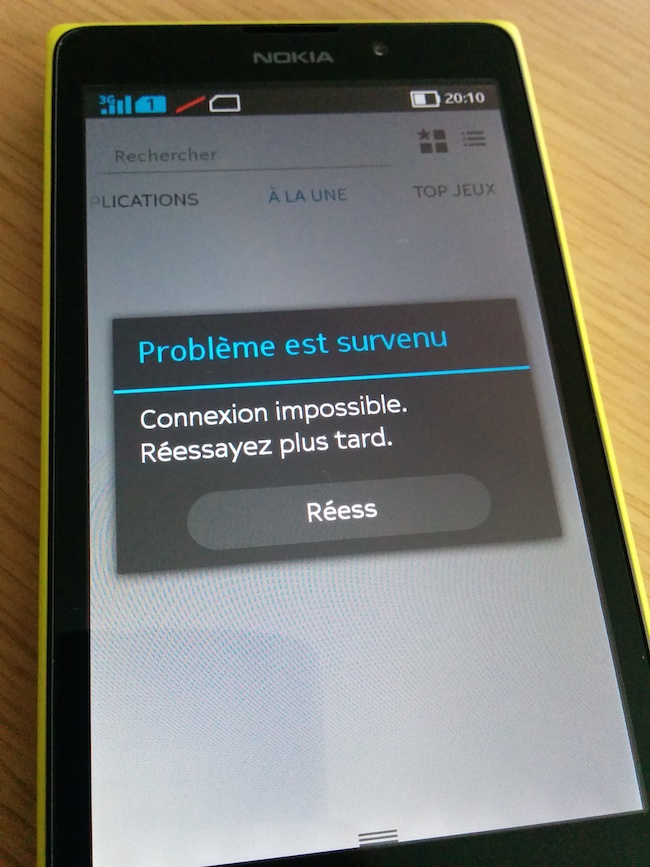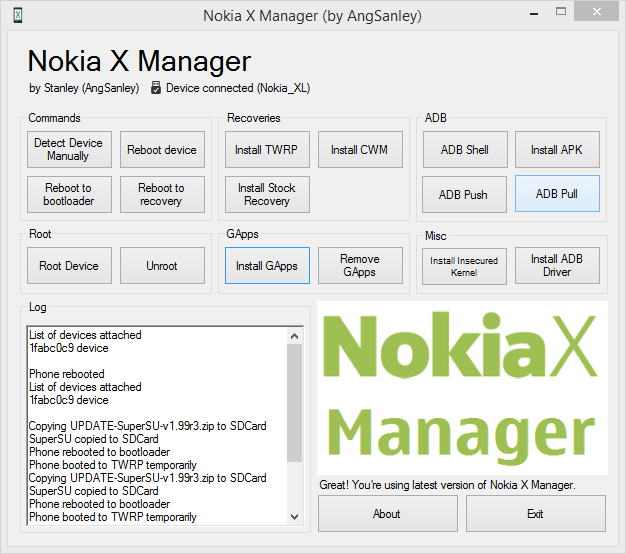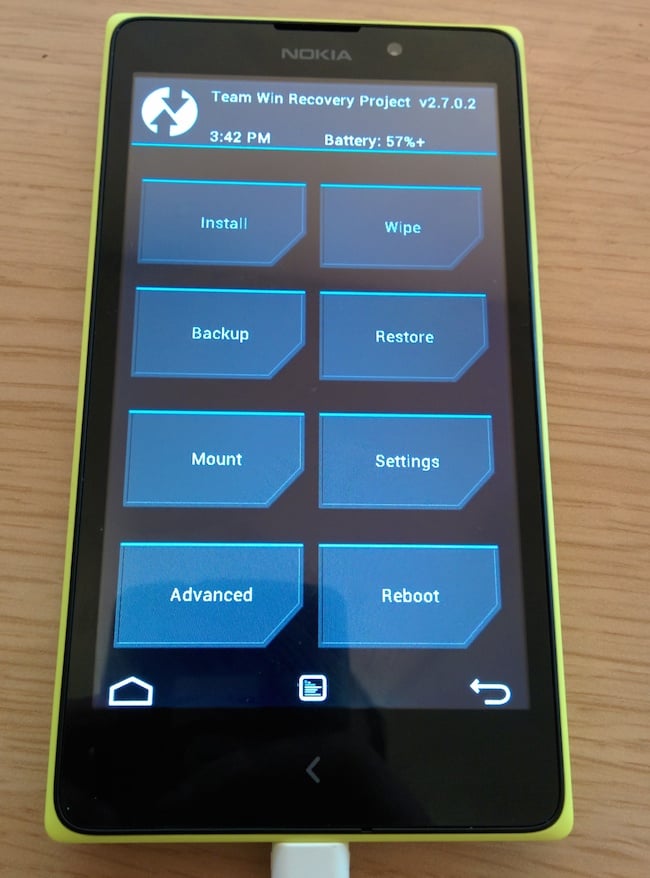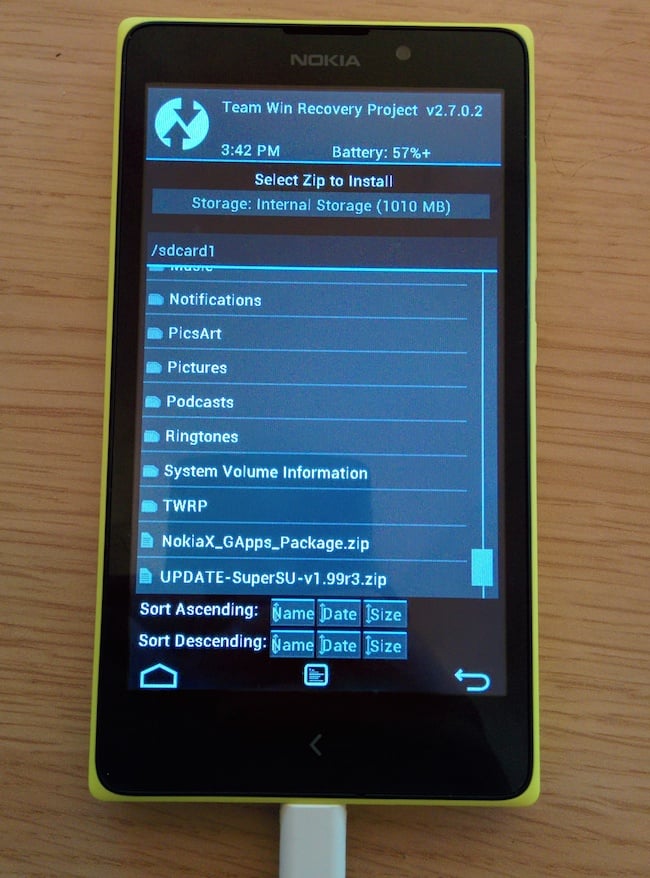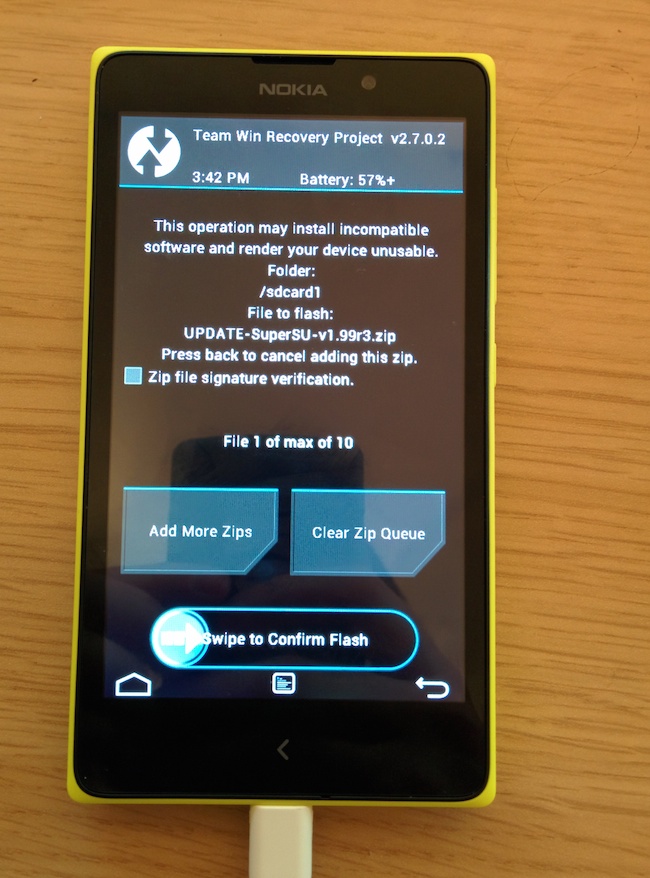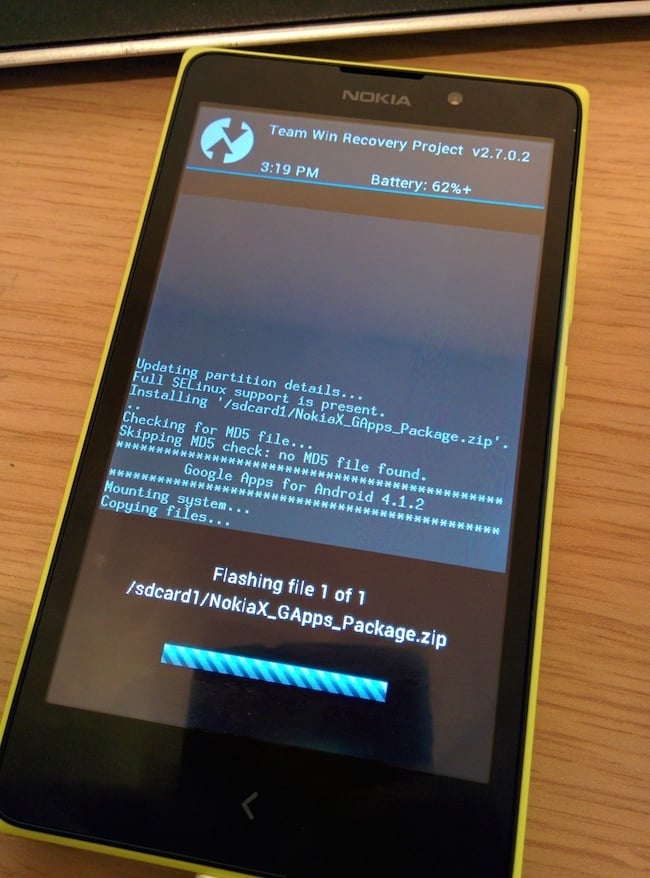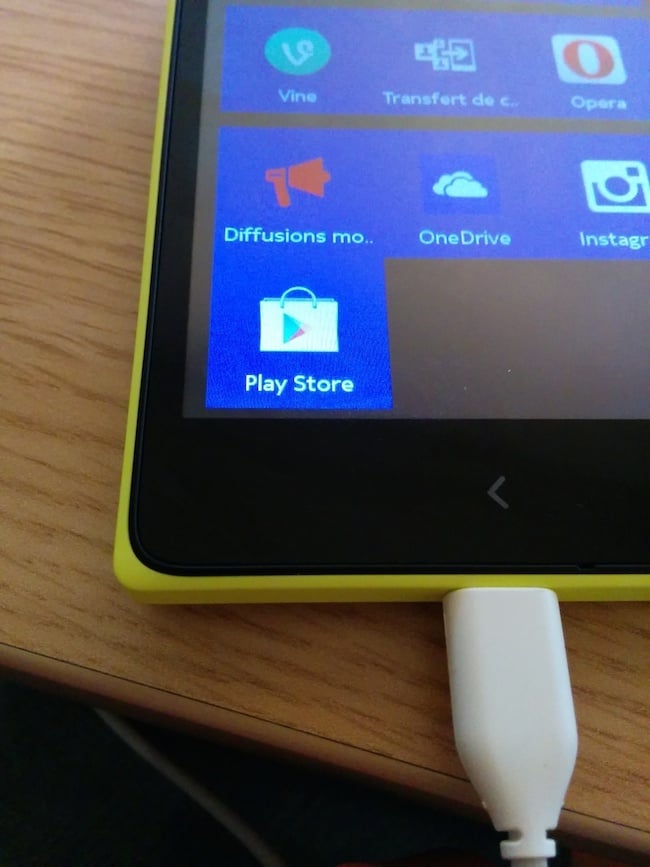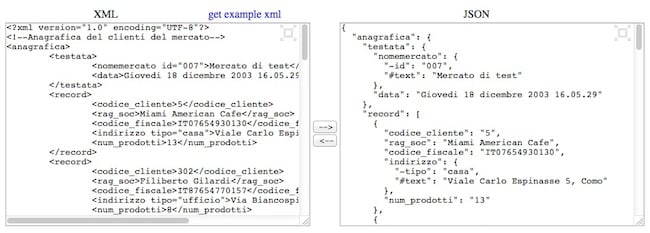Firefox, le célèbre navigateur de la firme Mozilla qu’il n’est plus nécessaire de présenter est très efficace. Seulement, il a tendance à être gourmand en ressources lorsqu’il tourne depuis longtemps ou lorsque plusieurs onglets sont ouverts.
Firefox, le célèbre navigateur de la firme Mozilla qu’il n’est plus nécessaire de présenter est très efficace. Seulement, il a tendance à être gourmand en ressources lorsqu’il tourne depuis longtemps ou lorsque plusieurs onglets sont ouverts.
Grâce à quelques petites manipulations, vous ne reconnaîtrez plus votre navigateur. Résultats garantis !

Configurer Firefox

Pour configurer Firefox, ouvrez un nouvel onglet et entrez about:config dans la barre d’adresse. Une page avec un message d’avertissement va s’ouvrir.
Cochez « je ferai attention, promis ». Nous y voilà, la page qui s’affiche, édite toutes les chaînes de caractères,
nombre entier et booléenne nécessaires au bon fonctionnement du navigateur. Pour optimiser Firefox, nous allons modifier ou créer de nouvelles valeurs.

Modifier les paramètres du cache

• Dans un premier temps, nous allons donner une valeur fixe de 4 ou 8 mégas au cache de Firefox.
Nous allons créer une nouvelle valeur, clic droit dans la page.
Choisissez “Nouvelle” — “Nombre entier” :
Citation:
Nom : browser.cache.memory.capacity
Valeur : 4000 ou 8000
• Lorsque l’on minimise Firefox dans la barre des tâches, celui-ci a une fâcheuse tendance à utiliser abusivement de la mémoire.
Pour y remédier, créez une nouvelle valeur.
Choisissez “Nouvelle” — “Valeur booléenne” :
Citation:
Nom : config.trim_on_minimize
Valeur : true
• Une autre valeur à créer qui a pour but de libérer la charge mémoire en vidant le cache instantanément.
Choisissez “Nouvelle” — “Valeur booléenne” :
Citation:
Nom : browser.turbo.enabled
Valeur : true
• Désactivez le système de cache de Firefox qui accélère l’affichage des pages suivantes et précédentes, gros consommateur de mémoire.
Choisissez “Nouvelle” — “Nombre entier” :
Citation:
Nom : browser.sessionhistory.max_total_viewers
Valeur : 0

Augmenter la vitesse de chargement des pages

Nous effectuerons cela en 4 étapes.
• Première étape, modifiez une chaîne.
Cherchez la chaîne : network.http.pipelining
Citation:
Double cliquez dessus pour mettre la valeur à true
• Deuxième étape, augmentez une valeur de chaîne.
Cherchez la chaîne : network.http.pipelining.maxrequests
Citation:
Double cliquez dessus, passez la valeur à 9
• Troisième étape, modifiez une chaîne.
Cherchez la chaîne : network.http.proxy.pipelining
Citation:
Double cliquez dessus, changez la valeur à true
• Quatrième et dernière étape, créez une nouvelle chaîne de caractères (clic droit dans la page).
Choisissez “Nouvelle” — “Chaîne de caractères” :
Citation:
Nom : nglayout.initialpaint.delay
Valeur : 2000

Optimiser le rendu et le chargement des pages

• Créez une chaîne.
Choisissez “Nouvelle” — “Chaîne de caractères” :
Citation:
Nom : content.notify.backoffcount
Valeur : 5
• Créez une nouvelle chaîne de caractères (clic droit sur la page).
Choisissez “Nouvelle” — “Chaîne de caractères” :
Citation:
Nom : ui.submenuDelay
Valeur : 0
• Enfin, pour finir modifiez une valeur de chaîne existante.
Cherchez la chaîne : plugin.expose_full_path
Citation:
Double cliquez dessus, changez la valeur à true

Logiciel Bonus

Il existe un petit soft gratuit. Il permet de défragmenter les fichiers propres a Firefox et permettant un demarrage plus rapide du navigateur. Pour le télécharger, rendez-vous ici : SpeedyFox – Boost Firefox,Skype,Chrome,Thunderbird in a Single Click! | CRYSTALIDEA Software (ne marche qu’avec windows/mac)
Relancez Firefox pour que les nouveaux paramètres soient pris en compte et appréciez la différence. C’est une fusée maintenant !
viaRendre plus rapide FireFox.