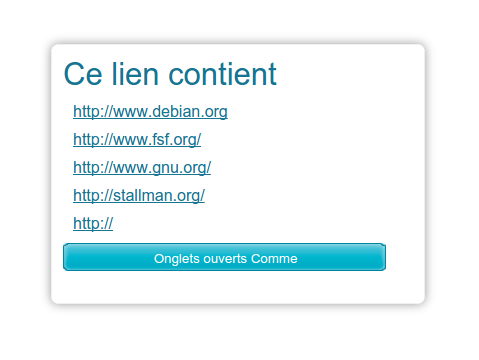I. Introduction.
TuneIn est un service de radio en ligne très populaire sur la sphère web. D’après le site officiel, il permet d’écouter pas moins de 100.000 stations radio et plus de 4 millions de podcasts.
Pour l’écouter sur votre smartphone il vous suffit d’installer une application dédié à cet effet, mais quand est il sur votre machine tournant sous Windows, Linux, Mac ?
Si vous utilisez VLC pour lire les fichiers vidéos sur votre machine, sachez q’une extension vlc estampillé TuneIn Radio est disponible sur la page addon.
I. Comment écouter TuneIn sur VLC ?
Pour écouter TuneIn Radio sur VLC, il suffit de vous procurer l’addon TuneIn Radio depuis la page addon vlc. Avant d’aller plus loin dans le tuto,assurez-vous d’avoir la version 2.x.x et supérieur.
Télécharger TuneIn Radio >>>ICI<<< télécharger le fichier zip.

Une fois le fichier téléchargé, vous devrez l’extraire.
Vous trouverez dans le dossier TuneIn Radio VLC extrait deux dossiers Playlist, Ressources et deux fichiers readme.md, TuneIn.lua et c’est ce dernier qui nous intéresse.

Si vous ne disposez pas d’un compte TuneIn, commencez par en créer un >>>ICI<<<
Une fois le compte créé, éditez avec votre éditeur de texte préféré le fichier tunein.lua pour apporter les modifications niveau identifiant et mot de passe afin de synchroniser vos favoris sur VLC.

Une fois que vous avez entré le mot de passe et l’identifiant, enregistrez et fermez le fichier tunein.lua.
Désormais, vous devez copier ce fichier avec votre identifiant et mot de passe dans VLC afin qu’il soit géré par VLC. Voici le chemin à suivre:
Dans Linux, copiez le fichier “tunein.lua” dans ~ / .local / share / vlc / lua / sd /
Dans Windows, copiez le fichier “tunein.lua” fichier% AppData% / VLC / VideoLAN / lua / sd.
Dans Mac OS X, copiez le fichier “tunein.lua” fichier à VLC.app / Contents / MacOS / share / lua / sd
Lors du déplacement du fichier dans~ / .local / share / vlc / lua / sd / si le dossier lua et ou sd n’existe pas vous devez le créer


Enfin, déplacez les fichiers radiotimes.lua et streamtheworld.lua dans le dossier playlist en suivant ce chemin ~ / .local / share / vlc / lua / playlist. si le dossier playlist n’existe pas créé le.

Pour profiter pleinement de TuneIn radio, il ne vous reste plus qu’à lancer VLC, et de vous rendre dans le menu de gauche dans la section internet.

C’est tout, amusez vous bien !!!
lemondedestuts & moi