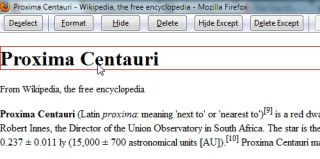Pimagizer est une application open source légère dédié au redimensionnement des images. Nous avons déjà couvert il y a quelques temps cette application à ses débuts dans cet article et qui depuis a atteint la version 0.4.2 qui apporte plusieurs corrections de bugs ainsi que l’amélioration de la gestion des miniatures.

Pour rappel le nombre de formats pris en charge se limite au .jpeg et .png. Bien entendu, les applications à même de redimensionner les images se content par dizaines…..
Pour installer Pimagizer sur Ubuntu et dérivés, il vous suffit de télécharger le fichier >>>.deb depuis cette page,<<<et pour les autres distributions GNU/linux, procurez-vous >>>les sources<<< à compiler.
Si vous tournez sous Arch Linux ou Manjaro, vous pouvez passer par AUR à l’aide de la commande suivante :
yaourt -S pimagizer
À l’ouverture de Pimagizer vous serez en mesure de choisir entre la gestion du redimensionnement par pixels :

ou en pourcentages.

Le menu des préférences va quant à lui vous permettre de choisir la taille des images d’aperçu, de paramétrer les options d’enregistrement et d’obtenir quelques infos sur l’interface.

Une fois que vous avez fait votre choix il suffit de cliquer sur la fenêtre principale, de sélectionner votre image à l’aide du navigateur de fichiers et d’indiquer les nouvelles valeurs dans les champs dédiés à cet effet (voir image d’illustration). On ne peut pas faire plus simple.
La vache libre