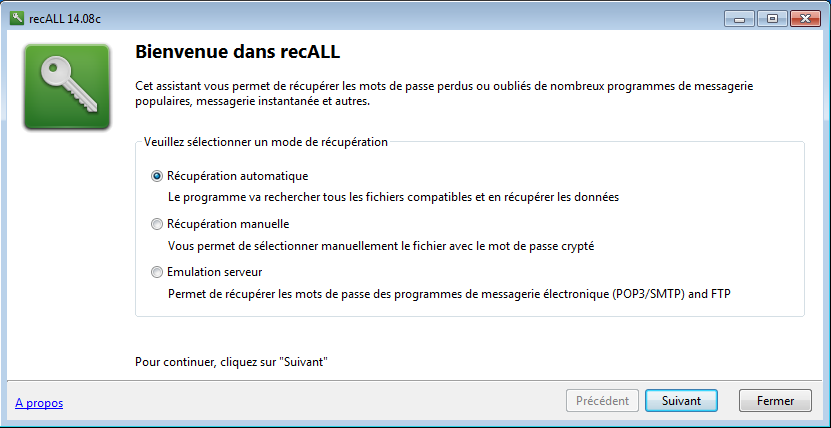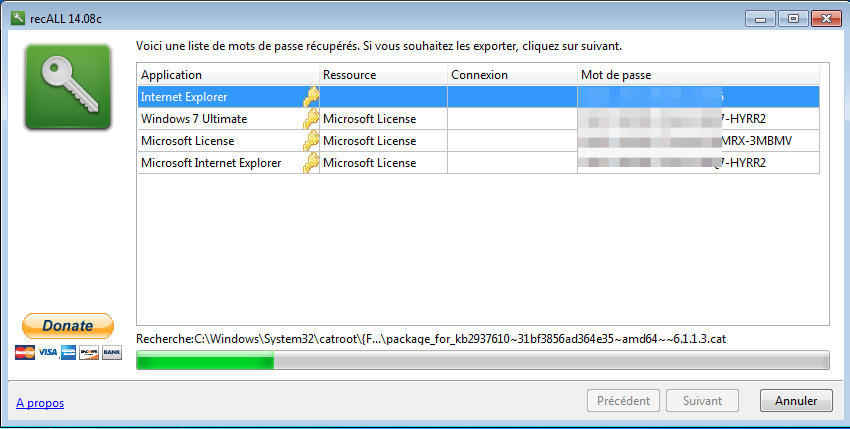Adobe Photoshop est un excellent logiciel de retouche d’images, voir même le meilleur, mais il a un problème de taille pour l’utilisateur, il n’est pas libre et surtout, il est beaucoup trop cher ! C’est pour ça que beaucoup de personnes préfèrent se rabattre sur des solutions libres ou gratuites comme Gimp. Bien entendu, Gimp n’est pas encore à la hauteur de Photoshop, mais il commence à le titiller sérieusement depuis quelques années.
Tout cela pour dire que parfois, vous pouvez être amené à vouloir ouvrir un fichier PSD qui a été créé avec Photoshop, et si vous n’avez pas Photoshop installé sur votre ordinateur, vous n’allez peut-être pas pouvoir l’ouvrir. Voici donc une liste de 5 logiciels gratuits qui vous permettront d’ouvrir des fichiers PSD sans problème.
Gimp (GNU image manipulation program)
Et oui, vous n’y avez peut-être pas pensé, mais GIMP, le célèbre logiciel libre de retouche d’images est tout à fait capable de lire un fichier PSD. La force de Gimp, c’est qu’il est très complet mais aussi disponible pour toutes les plateformes. Si vous ne l’avez pas, vous pouvez le télécharger sur le site officiel >>>ICI<<<
Paint.net
Paint.net est une sorte de Paint grandement amélioré, il gère les calques et dispose d’une interface proche de celle de GIMP. Il n’est par contre disponible que pour Windows et demande l’installation d’un plugin pour pouvoir lire les fichiers PSD. Vous pouvez télécharger paint.net à cette adresse et le plugin spécialement conçu pour lire les fichiers PSD >>>ICI<<<
PSD viewer
PSDviewer est un petit logiciel pour Windows qui va vous permettre de lire les fichiers PSD, AI, EPS. Il ajoute la possibilité de les convertir vers d’autres formats comme le JPG, PNG, BMP, GIF ou TIFF. Vous trouverez PSDviewer en téléchargement >>>ICI<<<
PNG PSD viewer
PNG PSD viewer est un logiciel pour Windows un peu dans le même style que PSD viewer, il va vous permettre de lire vos fichiers PSD très simplement. Il gère aussi l’affichage de fichiers PNG et va vous permettre de faire défiler vos images en diaporama dans lequel vous pouvez choisir parmi 10 effets de transition différents. Vous pouvez le télécharger >>>ICI<<<
Xnview
XnView est une excellentissime visionneuse pour Windows, elle permet de lire 400 formats et en autre le format PSD. C’est sans une des visionneuses les plus connues dans le monde de Windows. Vous pouvez télécharger Xnview >>>ICI<<<
Ces 5 logiciels, c’est ma sélection perso, il en existe bien évidemment d’autres, qui sont peut-être mieux, ou peut-être moins bien que je ne connais pas ou sur lesquels j’ai fait l’impasse. Ceci dit, vous avez déjà de quoi faire avec les 5 que je vous propose.
Geekologie.me