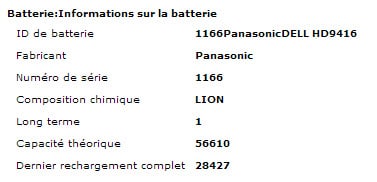Si vous souhaitez protéger davantage votre ordinateur, vous pouvez ajouter une couche de sécurité supplémentaire en utilisant une sandbox.
Brique supplémentaire dans votre muraille, elle ne remplace pas un antivirus ou un firewall.
Si vous aimez fouiner sur le web, mais que les virus et les logiciels malveillants constituent un problème récurrent, ou si tout simplement, vous désirez renforcer la sécurité de votre PC déjà assurée par un antivirus classique, vous pouvez ajouter une couche de protection supplémentaire en utilisant une sandbox.
Ce “bac à sable” (pour votre culture générale, les artificiers démineurs utilisent des “bacs à sables” pour faire exploser des charges sans créer de dégâts, d’où cette métaphore numérique) permet d’exécuter toute application dans une sorte de “bulle”, une “machine virtuelle”.
Machine virtuelle
Via une sandbox, une application potentiellement dangereuse pourra être lancée sans risquer de voir son code malveillant infecter le système : elle sera placée dans le “bac à sable” automatiquement, ou manuellement. En gros, donc, les applications n’écriront rien sur votre disque dur : elles le feront dans un “environnement virtuel”, en mode “lecture seule”.
Si vous lancez votre navigateur web dans le “bac à sable”, il protégera aussi votre PC des malwares, des spywares et des virus trainant sur le web (et non détectés), lorsque vous faites des achats en ligne, ou si vous visitez des sites web potentiellement risqués (ce qui est déconseillé, mais vous faites ce que vous voulez).
Certains antivirus ont intégré une sandbox à leur programme. C’est par exemple le cas de l’antivirus gratuit Comodo Internet Security, qui permet d’utiliser un “bac à sable” manuel ou automatique, facilement configurable.
Les fichiers exécutables (les fameux .exe) et les programmes (n’importe quel programme, même Open Office, juste en cliquant avec le bouton droit sur l’icône en question) peuvent ainsi être lancés dans un “environnement virtuel”.
C’est aussi le cas d’Avast. Sa version gratuite, disponible pour Windows et Mac, propose une sandbox automatique. Ses fonctionnalités sont limitées, mais dans les paramètres, vous pourrez toutefois choisir quels programmes exclure de la sandbox automatique.
Dans ses versions payantes, Avast Pro Antivirus et Avast Internet Security, proposent d’utiliser cet “environnement virtuel” de manière automatique, mais aussi de manière manuelle. Ainsi, vous pourrez spécifier si un programme doit être ouvert systématiquement (ou non) dans le “bac à sable” et éviter ainsi des alertes un poil agaçantes. Vous pourrez aussi utiliser votre navigateur web via la sandbox, et vous protéger aussi lorsque vous surfez.
Il existe aussi des programmes dédiés, qui vous donneront accès à des options avancées, comme Virtual Box ou Sandboxie. Ce dernier logiciel, gratuit (mais il existe aussi en version “pro”), vous permet entre autres d’utiliser votre navigateur web dans un “bac à sable”, mais aussi votre client de messagerie, ou tout autre programme (manuellement ou automatiquement).
Sandboxie vous permet aussi de créer plusieurs sandbox, que vous pourrez paramétrer vous même, selon vos activités – une sandbox pour exécuter les programmes suspects et surfer sur des sites potentiellement risqués ; une autre pour faire des achats sur le web ou consulter son compte bancaire, etc. A chaque fois, les données associées aux programmes exécutés seront conservées dans chaque bac à sable, par exemple l’historique de navigation et les fichiers temporaires de votre navigateur web.
Attention : une sandbox ne se substituera jamais à un antivirus et à un firewall. Une muraille telle qu’un “bac à sable” constitue un bon moyen de protection, mais les risques demeurent, notamment parce que les menaces ne proviennent pas uniquement d’Internet. D’où l’importance de conjuguer sandbox et antivirus. Combinés, votre PC devrait être suffisamment sécurisé pour que vous puissiez surfer et lancer des fichiers suspects en toute quiétude.
Fabien Soyez_Cnet France